แนะนำเว็บไซต์ https://www.slidescarnival.com เว็บที่มี template PowerPoint Template & Google Slides Theme สวยๆ ให้เลือกโหลดฟรี เยอะมาก และแนะนำวิธีบันทึก slide เป็นภาพ JPEG ที่คมชัด
ลองนำไปปรับใช้ดูนะคะ อาจจะช่วยลดเวลาการตกแต่งสไลด์นำเสนอได้เยอะทีเดียว นอกจากนั้นยังบันทึกหน้าเทมเพลตสวยๆ เป็น JPG เพื่อนำไปใช้เป็นภาพพื้นหลังงานกราฟิกสวยๆ ได้ด้วยค่ะ
ไฟล์ PowerPoint Template ที่ดาวน์โหลดจากเว็บไซต์ https://www.slidescarnival.com จะได้สไลด์หลายสไลด์ ออกแบบมาให้เราแทรกกราฟ แทรกหัวข้อหลัก หัวข้อย่อย หลากหลาย สะดวกต่อการปรับใช้มากค่ะ ตัวอย่างสไลด์ตามภาพต่อไปนี้
สำหรับคนที่ชอบเทมเพลต แล้วแก้ไขเพื่อจะทำการ์ด หรือทำข้อความสวยๆ น่าอ่าน เมื่อแก้ไขแล้วสามารถบันทึกหน้าสไลด์ออกมาเป็นรูปภาพสวยๆ ไว้แชร์ได้ ในบทความนี้ขอนำเสนอ 2 วิธีง่ายๆ ค่ะ
1. บันทึกจาก PowerPoint เป็น JPG
2. บันทึกจาก PowerPoint เป็น pdf แล้วเปิดไฟล์ pdf ด้วย Photoshop เพื่อบันทึกเป็น JPG ที่คมชัดกว่า
วิธีที่ 1 บันทึกจาก PowerPoint เป็น JPG
1. แก้ไขเทมเพลต
2. ไปที่เมนู ไฟล์ > บันทึกเป็น >
3. เลือกรูปแบบเป็น JPG >
5. ขั้นสูง > ขนาดและคุณภาพรูป...330 ppi > ตกลง
6. เลือกสไลด์ปัจจุบัน กรณีต้องการบันทึกสไลด์เดียว หน้าที่กำลังเปิดแก้ไขอยู่ (เลือกทั้งหมด คือเลือกบันทึกสไลด์ทุกหน้า)
6. เลือกสไลด์ปัจจุบัน กรณีต้องการบันทึกสไลด์เดียว หน้าที่กำลังเปิดแก้ไขอยู่ (เลือกทั้งหมด คือเลือกบันทึกสไลด์ทุกหน้า)
7. เลือก > สไลด์นี้เท่านั้น
วิธีที่ 2 บันทึกจาก PowerPoint เป็น pdf แล้วเปิดไฟล์ pdf ด้วย Photoshop เพื่อบันทึกเป็น JPG ที่คมชัดกว่า
1. แก้ไขเทมเพลต
2. ไปที่เมนู ไฟล์ > บันทึกเป็น >
3. เลือกรูปแบบเป็น PDF >
4. เลือกสไลด์ปัจจุบัน กรณีต้องการบันทึกสไลด์เดียว หน้าที่กำลังเปิดแก้ไขอยู่ (เลือกทั้งหมด คือเลือกบันทึกสไลด์ทุกหน้าเป็น pdf ไฟล์เดียวกัน)
ลองนำไปปรับใช้ดูนะคะ อาจจะช่วยลดเวลาการตกแต่งสไลด์นำเสนอได้เยอะทีเดียว นอกจากนั้นยังบันทึกหน้าเทมเพลตสวยๆ เป็น JPG เพื่อนำไปใช้เป็นภาพพื้นหลังงานกราฟิกสวยๆ ได้ด้วยค่ะ
ดูขั้นตอนอย่างละเอียดได้ที่คลิปแสดงขั้นตอนค่ะ
ตามวิธีทำที่นำเสนอด้านบนนี้จะมีประโยชน์มากกรณีที่เราได้รับไฟล์นำเสนอมาในรูปแบบไฟล์ PDF เมื่อเปิด PDF ในโปรแกรมอ่านไฟล์ PDF ที่ไม่ใช่ Acrobat Pro หรือตัวโปรแกรมที่สามารถแก้ไขไฟล์ PDF ได้ จะไม่สามารถ Export To > Microsoft PowerPoint Presentation ได้ แต่เราสามารถเปิดไฟล์ PDF ด้วย Adobe Photoshop เพื่อแก้ไขในลักษณะการแก้ไขรูปภาพ และบันทึกเป็นรูปภาพได้
กรณีที่เราได้รับไฟล์ PDF (ที่บันทึกมาจาก PowerPoint) ถ้าเปิดด้วย Adobe Acrobat Pro เราก็สามารถไปที่เมนู File > Export To > Microsoft PowerPoint Presentation ได้ค่ะ
นอกจากนั้นหากเราต้องการบันทึกภาพจาก PowerPoint เป็นภาพที่คมชัดสูง เราสามารถกำหนดขนาดสไลด์ได้ใหญ่สูงสุด ขนาด 2.54 - 142 เซนติเมตร
ไปที่เมนูออกแบบ > ขนาดสไลด์ > ขนาดสไลด์แบบกำหนดเอง
กำหนดขนาดความกว้าง ความสูง ได้ใหญ่สูงสุด ขนาด 2.54 - 142 เซนติเมตร
หลังจากกำหนดขนาดสไลด์ ไปที่เมนูไฟล์ > บันทึกเป็น > เลือกรูปแบบไฟล์ JPG > บันทึก
ไฟล์ที่ได้ตามตัวอย่าง จะได้ภาพ JPG ขนาด 5367 x 3024 pixels
ลองนำวิธีไปปรับใช้ตามการใช้งานดูนะคะ
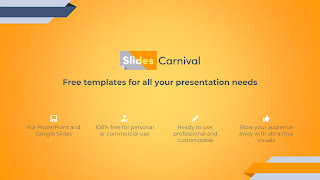





















ความคิดเห็น
แสดงความคิดเห็น